Больше всего пользуются популярностью
контейнерные доставки из Китая. В дальних контейнерных перевозках,
контейнеры охраняются печатью и закрываются на ключ, чем обеспечивается
сохранность и анонимность грузов. При этом цена доставки продукции из
Китая во многом обусловлена типом транспорта и особенностями
транспортируемого товара. Самым доступным по стоимости типом транспорта
считается судоходный. Морская доставка грузов из Китая (China),
стоимость которой будет дешевле, чем с использованием иных видов
доставки, осуществляется на регулярных судоходных линейных маршрутах или
трамповом судоходстве по индивидуальным заявкам.
http://www.pro-lg.ru/
Thứ Năm, 11 tháng 9, 2014
Chủ Nhật, 27 tháng 7, 2014
Phím tắt hữu ích cho ProShow
Phím tắt hữu ích cho ProShow
Publishing Shows
Publish Show CTRL+P
Autorun Disc CTRL+SHIFT+ALT+A
Blu-ray CTRL+SHIFT+ALT+B
DVD CTRL+SHIFT+ALT+D
Executable CTRL+SHIFT+ALT+E
Facebook CTRL+SHIFT+ALT+F
SmugMug CTRL+SHIFT+ALT+M
ProShow Gallery CTRL+SHIFT+ALT+P
Video for Web and
Devices CTRL+SHIFT+ALT+V
YouTube CTRL+SHIFT+ALT+Y
Capture Frame CTRL+SHIFT+C
Menu CTRL+ALT+M
Editing Options
Copy CTRL+C
Cut CTRL+X
Paste CTRL+V
Paste Into Slide CTRL+SHIFT+V
Undo CTRL+Z
Redo CTRL+Y
Select All CTRL+A
Select None CTRL+N
Select Inverse CTRL+ALT+A
Main Menus
File Menu ALT+F
Edit Menu ALT+E
Show Menu ALT+S
Slide Menu ALT+L
Audio Menu ALT+A
Tools Menu ALT+T
Publish Menu ALT+P
Window Menu ALT+W
Help Menu ALT+H
Tools
Manage Effects CTRL+E
Collect Show Files CTRL+ALT+C
Remix Slides CTRL+R
Remix All Slides CTRL+ALT+R
Preview Playback
Start / Pause Preview Spacebar
Stop Playback Esc
Fullscreen
CTRL+Enter (while
playing)
Main Workspace
Switch Workspaces CTRL+Tab
Build Workspace ALT+F1
Design Workspace ALT+F2
Publish Workspace ALT+F3
Thumbnail File List View ALT+8
Details File List View ALT+9
Toggle Folders CTRL+SHIFT+F1
Toggle Favorites CTRL+SHIFT+F2
Toggle File List CTRL+SHIFT+F3
Toggle Slide List CTRL+SHIFT+F4
Toggle Lightbox CTRL+SHIFT+F5
Toggle Preview CTRL+SHIFT+F6
Toggle Slide Inspector CTRL+SHIFT+F7
Toggle Publish Formats CTRL+SHIFT+F8
Toggle Size Meter CTRL+SHIFT+F9
Toggle Progress Meter CTRL+SHIFT+F10
Toggle Show Info CTRL+SHIFT+F11
Toggle Project CTRL+SHIFT+F12
Exit Program ALT+X
Working With Shows
New Show CTRL+N
New Blank Show CTRL+B
New Show from Wizard CTRL+ALT+W
New Show from
Template CTRL+ALT+T
Open Show CTRL+O
Save Show CTRL+S
Save Show As CTRL+SHIFT+S
Save Show As Template CTRL+SHIFT+ALT+T
New Project ALT+N
Open Project CTRL+SHIFT+O
Save Project CTRL+ALT+S
Save All CTRL+SHIFT+ALT+S
Close CTRL+W
Adding
Slides and Content
Insert Blank Slide ALT+B
Insert Title Slide CTRL+ALT+B
Add Selected Files to
Show ALT+I
Add All Files to Show CTRL+ALT+I
Add to Selected Slide CTRL+SHIFT+I
Add as One New Slide CTRL+SHIFT+ALT+I
Jump to File in File List
Any Letter or
Number
Drag Files into a Slide CTRL+[drag + drop]
Slide List & Timeline
Toggle Timeline & Slide
List Tab
Shift Slide(s) Left <
Shift Slide(s) Right >
Combine Slides ALT+C
Flag Slide(s) CTRL+F
Goto Slide CTRL+G
Goto Next Flagged Slide CTRL+ALT+G
Goto Next Slide Using File CTRL+U
Clear Flagged Slides CTRL+SHIFT+F
Add Slide to Selection CTRL+[Mouse Click]
Add Range to Selection SHIFT+[Mouse Click]
Show Soundtrack Controls CTRL (in Timeline)
Delete Slide(s) Delete
Reset Slide(s) CTRL+SHIFT+R
Apply Effects to Slide(s) CTRL+SHIFT+E
Scale Slide Layers ALT+[1-5]
Randomize Order CTRL+SHIFT+1
Randomize Motion CTRL+SHIFT+2
Randomize Transitions CTRL+SHIFT+3
Audio
Sync Show To Audio CTRL+T
Quick Sync CTRL+Q
Quick Sync to Track CTRL+ALT+Q
Quick Sync Selected
Tracks CTRL+SHIFT+Q
Manage Soundtrack CTRL+M
Working in Slide Options
Open Slide Options CTRL+L
Nudge a Layer or Caption CTRL+Arrow
Nudge More CTRL+SHIFT+Arrow
Constrain Dragging
CTRL+[drag in
preview]
Next Slide Page Down
Previous Slide Page Up
Next Layer or Caption CTRL+Page Down
Previous Layer or Caption CTRL+Page Up
Next Keyframe SHIFT+Page Down
Previous Keyframe SHIFT+Page Up
Zoom Layer or Caption In Plus
Zoom Layer or Caption
Out Minus
Duplicate Layer or Caption CTRL+D
Toggle Layer or Caption CTRL+H
Toggle All CTRL+ALT+H
Keyframe Editor CTRL+K
Set Slide Time CTRL+T
Add Caption CTRL+SHIFT+C
Add Gradient CTRL+SHIFT+G
Add Image CTRL+SHIFT+I
Add Solid Color CTRL+SHIFT+ALT+G
Add Keyframe CTRL+SHIFT+K
Add Multiple Keyframes CTRL+SHIFT+ALT+K
Add Time to Keyframe CTRL+ALT+K
Set Keyframe Time CTRL+SHIFT+T
Reset Slide CTRL+SHIFT+R
Reset All Keyframes CTRL+SHIFT+ALT+R
Reset Keyframe CTRL+ALT+R
Scale Current Layer ALT+[1-5]
Vignette CTRL+SHIFT+V
Crop CTRL+SHIFT+ALT+C
Jump to Slide Style in list Any Letter or Number
Show Options
Open Show Options CTRL+H
Show Background CTRL+SHIFT+B
Soundtrack CTRL+M
Watermark CTRL+SHIFT+ALT+W
Tạo Phím Nóng Global Cho Chương Trình
Khi cần thao tác nóng một chương trình mà không cần tác động trực tiếp
vào nó, điều đơn giản nhất có thể làm là sử dụng tổ hợp phím tắt mà
chương trình đó hỗ trợ. Kĩ thuật này hay được gọi là Global HotKey...
Các mã ví dụ dưới đây bao gồm:
- Class Định nghĩa các phím tắt cơ bản và nhiệm vụ của các tổ hợp phím
- Class đăng ký các phím tắt này trong register
- Tùy biến phím tắt do người dùng
- Các hàm kiểm tra điều kiện nhập khác...
Ví dụ được demo với WPF, bạn hoan toàn có thể dùng nó với Winform vì đây là các mã C# cơ bản không sử dụng thư viện đặc trưng của công nghệ WPF/WinForm.
Mã nguồn được tham khảo tại đây: MSDN Forum
Áp dụng mã nguồn trên vào project của bạn để có demo như sau:
Để lưu giữ cài đặt trong demo này, ta dùng file Settings có sẵn trong project.
Properties -> Settinsg.setting
Với ví dụ này, các phím tắt có thể được gọi ở bên ngoài Form, giống như một số chương trình: Unikey, File Explorer . . .
Tạo Phím Nóng Global Cho Chương Trình
Các mã ví dụ dưới đây bao gồm:
- Class Định nghĩa các phím tắt cơ bản và nhiệm vụ của các tổ hợp phím
- Class đăng ký các phím tắt này trong register
- Tùy biến phím tắt do người dùng
- Các hàm kiểm tra điều kiện nhập khác...
Ví dụ được demo với WPF, bạn hoan toàn có thể dùng nó với Winform vì đây là các mã C# cơ bản không sử dụng thư viện đặc trưng của công nghệ WPF/WinForm.
Mã nguồn được tham khảo tại đây: MSDN Forum
using System.Windows.Forms; namespace Project1 { //This class is not required but makes managing the modifiers easier. public static class Constants { public const int NOMOD = 0x0000; public const int ALT = 0x0001; public const int CTRL = 0x0002; public const int SHIFT = 0x0004; public const int WIN = 0x0008; public const int WM_HOTKEY_MSG_ID = 0x0312; } public sealed class HotkeyManager : NativeWindow, IDisposable { public HotkeyManager() { CreateHandle(new CreateParams()); } protected override void WndProc(ref Message m) { if (m.Msg == Constants.WM_HOTKEY_MSG_ID) { if (m.WParam.ToInt32() == 123) { MessageBox.Show("HotKey ID: 123 has been pressed"); } if (m.WParam.ToInt32() == 234) { MessageBox.Show("HotKey ID: 234 has been pressed"); } } base.WndProc(ref m); } public void Dispose() { DestroyHandle(); } } }
using System.Runtime.InteropServices; namespace Project1 { public partial class Form1: Form { [DllImport("user32.dll")] public static extern bool RegisterHotKey(IntPtr hWnd,int id,int fsModifiers,int vlc); [DllImport("user32.dll")] public static extern bool UnregisterHotKey(IntPtr hWnd, int id); public Form1() { InitializeComponent(); var HotKeyManager = new HotkeyManager(); //RegisterHotKey (Hangle, Hotkey Identifier, Modifiers, Key) RegisterHotKey(HotKeyManager.Handle, 123, Constants.ALT+ Constants.SHIFT, (int)Keys.P); RegisterHotKey(HotKeyManager.Handle, 234, Constants.ALT+ Constants.SHIFT, (int)Keys.O); } }
Áp dụng mã nguồn trên vào project của bạn để có demo như sau:
Để lưu giữ cài đặt trong demo này, ta dùng file Settings có sẵn trong project.
Properties -> Settinsg.setting
Với ví dụ này, các phím tắt có thể được gọi ở bên ngoài Form, giống như một số chương trình: Unikey, File Explorer . . .
Phím Tắt trong Visual Studio , Hotkey for Visual Studio
Phím Tắt trong Visual Studio rất cần thiết.
Tất nhiên hầu hết các phím tắt và thủ thuật ở các phiên bản mới đều áp dụng được ở các phiên bản gần nhất.
Ngoài các Hot Key quen thuộc như hình trên, trong lúc code các bạn cũng nên sử dụng các phím tắt sau để tăng khả năng linh hoạt .
a. Vô hiệu một vùng code thành dạng comment
Ctrl + K + C: vô hiệu hóa một vùng code thành dạng comment
Ctrl + K + U: Hoàn lại lệnh trên
- Ở các phiên bản thấp hơn có lẻ sẽ khác một chút. Có thể nhìn lên menu và kick vào:
Edit ->; Avanced -> Comment Slection
b. Định dạng lại mã code tự động
Format code cho ngay hàng thẳng lối. Đôi khi bạn copy code dán vào hoặc lúc gõ ẩu thì nên dùng phím này để Visual tự động đều chỉnh. Trông nó sẽ chuyên nghiệp hơn :D
Edit -> Avanced -> Format Document
Ctrl + K + D : Format tất cả
Edit -> Avanced -> Format Selection
Ctrl + K + F: Format vùng bạn chọn
c. Xóa một đoạn code
Xóa một vài mã trong đoạn code nhanh, bạn đang gõ một đoạn code, lại lấy thiếu một vài chữ ?
Hãy đặt con trỏ tại vị trí cần đặt:
Nhấn Backspace để xóa từng ký tự về bên trái
Nhấn Delete để xóa từng ký tự về bên phải
Ctrl + K + \ : Xóa tất cả khoảng trống trong dòng code được ta bôi đen ! :))
Ctrl + Shift + L : Xóa dòng hiện tại (tại điểm con trỏ chuột). Xóa cả dòng rất nhanh không cần bôi đen
Có thể bạn thấy thường quá, nhưng lúc làm việc mới thấy nó linh hoạt như thế nào.
Ngoài ra, bạn có thể nhấn các thao tác hỗ trợ trên Windows như
Shift + End: để bôi đen từ vị trí con trỏ chuột đến cuối dòng
Shift + Home: để bôi đen vị trí con trỏ chuột ngược lại đầu dòng
d. Ghi nhớ bookmark code
Đặt bookmark ! Việc này cũng không kém phần quan trọng, khi số dòng code quá nhiều thì đặt bookmark ở những đoạn mã cần tới lui thường xuyên sẽ rất tiện lợi trong lúc làm việc
Đặt con trỏ tại dòng cần bookmark
Nhấn Ctrl + K + K : Tạo một bookmark tại điểm con trỏ chuột
Nhấn Ctrl + K +N : Nhảy tới bookmark tiếp
Nhấn Ctrl + K +P : Nhảy tới bookmark sau
e. Hiển thị gợi ý cú pháp
Hầu hết các IDE ngày nay đều hỗ trợ tính năng này, nó cho phép bạn không cần nhớ chính xác lệnh code. Chỉ cần bạn gõ từ và Visual sẽ đưa ra các gợi ý liên quan
Nhấn Ctrl + Space : VS sẽ hiển thị lại lần nữa các gợi ý cú pháp liên quan tại vị trí con trỏ chuột nếu có
Cộng thêm việc cài các plugin hỗ trợ thì việc phải nhớ hết code không còn đáng lo ngại.
f. Một vài phím tắt khác
Shift + Alt + T : Đổi chỗ dòng tại vị trí chuột với dòng dưới nó. Nếu bạn cài Resharp hoặc các plugin khác sẽ xung đột phím tắt, thì khí nhấn như vậy nó sẽ hỏi bạn dùng cho bên nào ? chọn VS nhé
Ctrl + U : Biến các ký tự được bôi đen thanh chữ thường.
Ctrl + Shift + U : Biến các ký tự thường thành chữ in HOA.
PageUp : Cuộn trang code lên
PageDown : Cuộn trang code xuống
Shift + F12 : Tìm reference của mã tại vị trí con trỏ (Nếu có). Bạn mà để con trỏ tại mã thường thì không hiện gì đâu nhé
Và ta có thể thu gọn code bằng cặp lệnh Region như sau:
Toàn bộ code nằm trong cặp lệnh này sẽ được tùy ứng thu gọn cho bạn
Còn rất nhiều phím tắt hữu ích khác mà các bạn sẽ khám phá khi sử dụng IDE này thường xuyên.
Enjoy !
Tất nhiên hầu hết các phím tắt và thủ thuật ở các phiên bản mới đều áp dụng được ở các phiên bản gần nhất.
Ngoài các Hot Key quen thuộc như hình trên, trong lúc code các bạn cũng nên sử dụng các phím tắt sau để tăng khả năng linh hoạt .
a. Vô hiệu một vùng code thành dạng comment
Ctrl + K + C: vô hiệu hóa một vùng code thành dạng comment
Ctrl + K + U: Hoàn lại lệnh trên
- Ở các phiên bản thấp hơn có lẻ sẽ khác một chút. Có thể nhìn lên menu và kick vào:
Edit ->; Avanced -> Comment Slection
b. Định dạng lại mã code tự động
Format code cho ngay hàng thẳng lối. Đôi khi bạn copy code dán vào hoặc lúc gõ ẩu thì nên dùng phím này để Visual tự động đều chỉnh. Trông nó sẽ chuyên nghiệp hơn :D
Edit -> Avanced -> Format Document
Ctrl + K + D : Format tất cả
Edit -> Avanced -> Format Selection
Ctrl + K + F: Format vùng bạn chọn
c. Xóa một đoạn code
Xóa một vài mã trong đoạn code nhanh, bạn đang gõ một đoạn code, lại lấy thiếu một vài chữ ?
Hãy đặt con trỏ tại vị trí cần đặt:
Nhấn Backspace để xóa từng ký tự về bên trái
Nhấn Delete để xóa từng ký tự về bên phải
Ctrl + K + \ : Xóa tất cả khoảng trống trong dòng code được ta bôi đen ! :))
Ctrl + Shift + L : Xóa dòng hiện tại (tại điểm con trỏ chuột). Xóa cả dòng rất nhanh không cần bôi đen
Có thể bạn thấy thường quá, nhưng lúc làm việc mới thấy nó linh hoạt như thế nào.
Ngoài ra, bạn có thể nhấn các thao tác hỗ trợ trên Windows như
Shift + End: để bôi đen từ vị trí con trỏ chuột đến cuối dòng
Shift + Home: để bôi đen vị trí con trỏ chuột ngược lại đầu dòng
d. Ghi nhớ bookmark code
Đặt bookmark ! Việc này cũng không kém phần quan trọng, khi số dòng code quá nhiều thì đặt bookmark ở những đoạn mã cần tới lui thường xuyên sẽ rất tiện lợi trong lúc làm việc
Đặt con trỏ tại dòng cần bookmark
Nhấn Ctrl + K + K : Tạo một bookmark tại điểm con trỏ chuột
Nhấn Ctrl + K +N : Nhảy tới bookmark tiếp
Nhấn Ctrl + K +P : Nhảy tới bookmark sau
e. Hiển thị gợi ý cú pháp
Hầu hết các IDE ngày nay đều hỗ trợ tính năng này, nó cho phép bạn không cần nhớ chính xác lệnh code. Chỉ cần bạn gõ từ và Visual sẽ đưa ra các gợi ý liên quan
Nhấn Ctrl + Space : VS sẽ hiển thị lại lần nữa các gợi ý cú pháp liên quan tại vị trí con trỏ chuột nếu có
Cộng thêm việc cài các plugin hỗ trợ thì việc phải nhớ hết code không còn đáng lo ngại.
f. Một vài phím tắt khác
Shift + Alt + T : Đổi chỗ dòng tại vị trí chuột với dòng dưới nó. Nếu bạn cài Resharp hoặc các plugin khác sẽ xung đột phím tắt, thì khí nhấn như vậy nó sẽ hỏi bạn dùng cho bên nào ? chọn VS nhé
Ctrl + U : Biến các ký tự được bôi đen thanh chữ thường.
Ctrl + Shift + U : Biến các ký tự thường thành chữ in HOA.
PageUp : Cuộn trang code lên
PageDown : Cuộn trang code xuống
Shift + F12 : Tìm reference của mã tại vị trí con trỏ (Nếu có). Bạn mà để con trỏ tại mã thường thì không hiện gì đâu nhé
Và ta có thể thu gọn code bằng cặp lệnh Region như sau:
#region abcxyz
......
.....
your code
.......
#endregion
Toàn bộ code nằm trong cặp lệnh này sẽ được tùy ứng thu gọn cho bạn
Còn rất nhiều phím tắt hữu ích khác mà các bạn sẽ khám phá khi sử dụng IDE này thường xuyên.
Enjoy !
Phím tắt UCWEB
Phím tắt UCWEB cơ bản
[0] Trở về trang chủ[1] Menu tắt
[2] Chuyển lên
[3] Chuyển nhiều csổ
[4] Chuyển lên/sang trái
[5] OK/Kiểm tra thông tin
[6] Chuyển xuống/sang phải
[7] Trở về
[8] Chuyển xuống
[9] Chuyển tiếp
[*] Tải lại trang
[#] Phím tổ hợp
Phím tắt của Opera mini
Trong quá trình sử
dụng để thao tác nhanh hơn và nâng cao hiệu suất sử dụng, chúng ta hãy
thử với một số phím tắt sẵn có của Opera mini nhé cả nhà.
Những mô tả dưới đây được thao tác trên OS6 và opera 6.1
A. Các phím điều hướng:
2 = Page Up (hoặc Crtl + space)
8 = Page Down (hoặc Space)
B. Kết hợp phím # và các phím khác để truy cập nhanh
# + 1 ... Gõ nhanh địa chỉ website
# + 2 ... Tìm kiếm với Google
# + 3 ... Tìm kiếm trong trang hiện tại
# + 4 ... Quay trở lại Start page của Opere
# + 5 ... Add địa chỉ web hiện tại vào Bookmarks
# + 6 ... Hiển thị lịch sử truy cập
# + 7 ... Hiển thị các file đã được download từ Opera
# + 8 ... Mở màn hình cài đặt
# + 9 ... Save địa chỉ website hiện tại
# + 0 ... Tải lại trang
# + # ... Điều hướng chuyển tiếp

C. Kết hợp phím * với các phím khác
* + 1... Cổng Portal của Opera
* + 2...lần lượt cho +3 , +4, ....+ 9 là chọn nhanh các địa chỉ web đã lưu tại start page của Opera
* + 0...Xem trang web hiện tại dưới dạng column
* + * ... Xem full screen trang web hiện tại
* + mũi tên hướng lên trên: Tạo một Tab mới
* + mũi tên hướng xuống dưới: Đóng tab
* + mũi tên sang trái: Chuyển sang theo dõi tab bên trái của trang hiện tại
* + mũi tên sang phải: Chuyển sang theo dõi Tab bên phải trang hiện tại
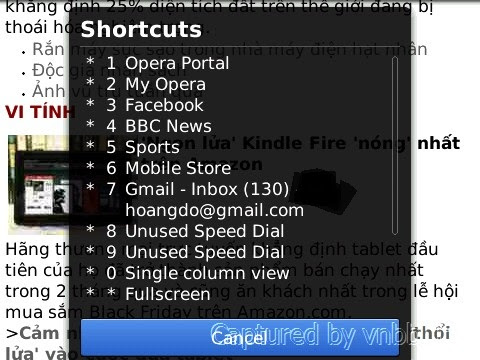
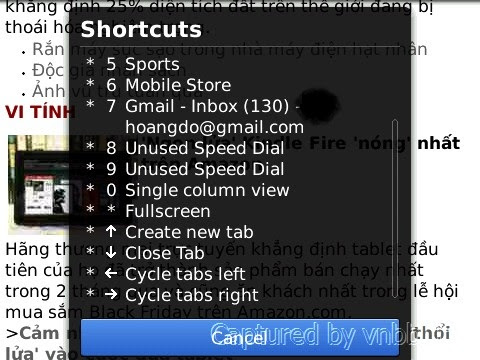
D. Sử dụng Alt
Trong quá trình duyệt web, tại các link bạn có thể click và giữ phím Alt + 1 để tùy chọn
- Open in new Tab
- Select Text
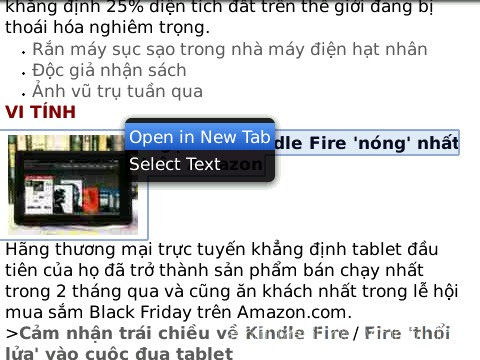
Ngoài ra với việc sử dụng phím MENU và TRACK PAD cũng đem lại những hiệu quả khác nữa mà các bạn cũng đã sử dụng nhiều. Chúc các bạn làm chủ trình duyệt Opera của mình!
Thêm 1 cách nữa:
Nếu ai quen với hệ thống phím tắt trên Browser của BlackBerry, cũng có thể sử dụng ngay trên OperaMini, chỉ cần:
- Vào Settings
- Đặt Shortcut scheme là BlackBerry
Những mô tả dưới đây được thao tác trên OS6 và opera 6.1
A. Các phím điều hướng:
2 = Page Up (hoặc Crtl + space)
8 = Page Down (hoặc Space)
B. Kết hợp phím # và các phím khác để truy cập nhanh
# + 1 ... Gõ nhanh địa chỉ website
# + 2 ... Tìm kiếm với Google
# + 3 ... Tìm kiếm trong trang hiện tại
# + 4 ... Quay trở lại Start page của Opere
# + 5 ... Add địa chỉ web hiện tại vào Bookmarks
# + 6 ... Hiển thị lịch sử truy cập
# + 7 ... Hiển thị các file đã được download từ Opera
# + 8 ... Mở màn hình cài đặt
# + 9 ... Save địa chỉ website hiện tại
# + 0 ... Tải lại trang
# + # ... Điều hướng chuyển tiếp

C. Kết hợp phím * với các phím khác
* + 1... Cổng Portal của Opera
* + 2...lần lượt cho +3 , +4, ....+ 9 là chọn nhanh các địa chỉ web đã lưu tại start page của Opera
* + 0...Xem trang web hiện tại dưới dạng column
* + * ... Xem full screen trang web hiện tại
* + mũi tên hướng lên trên: Tạo một Tab mới
* + mũi tên hướng xuống dưới: Đóng tab
* + mũi tên sang trái: Chuyển sang theo dõi tab bên trái của trang hiện tại
* + mũi tên sang phải: Chuyển sang theo dõi Tab bên phải trang hiện tại
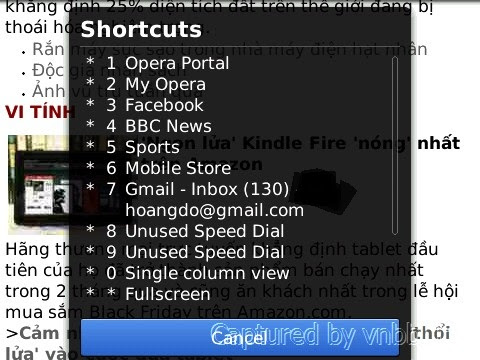
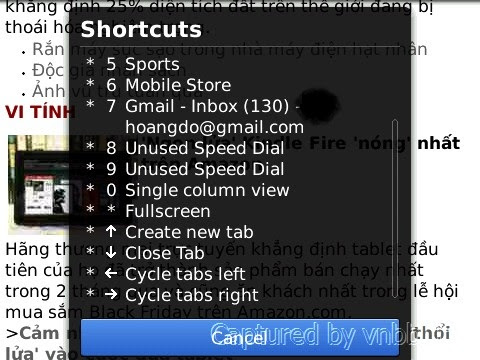
D. Sử dụng Alt
Trong quá trình duyệt web, tại các link bạn có thể click và giữ phím Alt + 1 để tùy chọn
- Open in new Tab
- Select Text
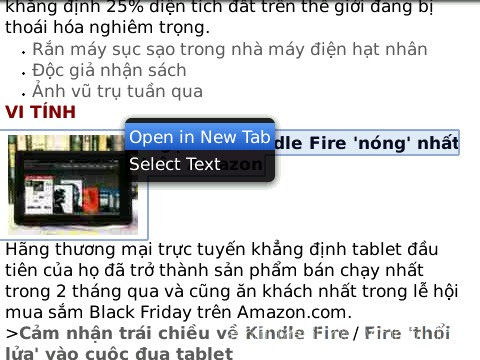
Ngoài ra với việc sử dụng phím MENU và TRACK PAD cũng đem lại những hiệu quả khác nữa mà các bạn cũng đã sử dụng nhiều. Chúc các bạn làm chủ trình duyệt Opera của mình!
Thêm 1 cách nữa:
Nếu ai quen với hệ thống phím tắt trên Browser của BlackBerry, cũng có thể sử dụng ngay trên OperaMini, chỉ cần:
- Vào Settings
- Đặt Shortcut scheme là BlackBerry
Phím tắt Yahoo Messenger
Thật đáng tiếc nếu bạn dùng Yahoo! Messenger mà lại bỏ qua những điều đơn giản như vậy!
Yahoo! Messenger là một phần mềm chat phổ biến nhất
tại Việt Nam. Nhưng dù bạn vẫn tán gẫu hàng ngày thì nhiều lúc cũng
chẳng chú ý đến những phím tắt hữu dụng lắm nhé.
F1 :Mở cửa sổ trợ giúp của chương trình
CTRL + SHIFT + F8 : mở hộp thoại My Display Image để bạn chọn Avatar.
CTRL + SHIFT + P : mở hộp thoại Yahoo! Messenger Preference để bạn chọn các thiết lập.
CTRL + SHIFT + D : mở hộp thoại Register a Moblie Device để bạn đăng nhập Yahoo bằng ĐT.
CTRL + D : Đăng xuất
CTRL + Q : Đóng cửa sổ chính của chương trình, nhưng vẫn hiện biểu tượng ở khay hệ thống.
CTRL + SHIFT + A : mở hộp thoại Add nick.
CTRL + H hoặc CTRL + F : bật/tắt chế độ hiển thị người dùng Online/Offline.
CTRL + Tab : hiển thị qua lại giữa 2 chế độ danh sách/danh bạ.
CTRL + M : gửi tin nhắn tới nick đang được chọn.
CTRL + L : Gọi điện thoại miễn phí PC-to-PC
CTRL + K : Gọi điện thoại PC-to-Phone có tính phí (phải nạp tiền vào tài khoản Yahoo bằng thẻ tín dụng)
CTRL + T : gửi tin nhắn SMS tới SĐT của nick được chọn.
CTRL + Y : Gửi Email
CTRL + SHIFT + C : Gửi thông tin Contact Details của bạn tới nick được chọn.
CTRL + SHIFT + M : Gửi danh sách Friend List cho nick được chọn.
CTRL + SHIFT + R : Gửi yêu cầu được nhận thông tin Contact Details của nick được chọn.
CTRL + SHIFT + F8 : mở hộp thoại My Display Image để bạn chọn Avatar.
CTRL + SHIFT + P : mở hộp thoại Yahoo! Messenger Preference để bạn chọn các thiết lập.
CTRL + SHIFT + D : mở hộp thoại Register a Moblie Device để bạn đăng nhập Yahoo bằng ĐT.
CTRL + D : Đăng xuất
CTRL + Q : Đóng cửa sổ chính của chương trình, nhưng vẫn hiện biểu tượng ở khay hệ thống.
CTRL + SHIFT + A : mở hộp thoại Add nick.
CTRL + H hoặc CTRL + F : bật/tắt chế độ hiển thị người dùng Online/Offline.
CTRL + Tab : hiển thị qua lại giữa 2 chế độ danh sách/danh bạ.
CTRL + M : gửi tin nhắn tới nick đang được chọn.
CTRL + L : Gọi điện thoại miễn phí PC-to-PC
CTRL + K : Gọi điện thoại PC-to-Phone có tính phí (phải nạp tiền vào tài khoản Yahoo bằng thẻ tín dụng)
CTRL + T : gửi tin nhắn SMS tới SĐT của nick được chọn.
CTRL + Y : Gửi Email
CTRL + SHIFT + C : Gửi thông tin Contact Details của bạn tới nick được chọn.
CTRL + SHIFT + M : Gửi danh sách Friend List cho nick được chọn.
CTRL + SHIFT + R : Gửi yêu cầu được nhận thông tin Contact Details của nick được chọn.
Xem thêm nhóm ký hiệu cảm xúc dưới đây



Phím tắt luôn được bật trong Gmail
Phím tắt luôn được bật
Các phím tắt điều hướng và định dạng này đều hoạt động dù bạn đã bật cài đặt phím tắt hay chưa.Sử dụng các phím mũi tên để xem thư và bắt đầu soạn thư.
Trong khi xem thư, sử dụng các phím mũi tên trên bàn phím của bạn để di chuyển con trỏ tới cuộc hội thoại, nhãn hoặc nút soạn thư. Nhấn Enter để chọn.Di chuyển giữa các thư trong cuộc hội thoại
Trong khi xem cuộc hội thoại, sử dụng n và p để đi tới thư tiếp theo và trước đó trong chuỗi cuộc hội thoại. Nhấn Enter để mở hoặc thu gọn thư.Điều hướng khi soạn thư
Sử dụng tổ hợp phím khi bạn có cửa sổ soạn thảo hoặc trò chuyện đang mở.| Phím tắt | Định nghĩa | Tác vụ |
|---|---|---|
|
Ctrl + Enter Mac: ⌘ + Enter |
Gửi thư | Sau khi soạn thư của bạn, sử dụng tổ hợp này để gửi thư. |
|
Ctrl + . Mac: ⌘ + . |
Chuyển đến cửa sổ tiếp theo | Sử dụng phím tắt này để di chuyển con trỏ tới cửa sổ soạn thảo hoặc cửa sổ trò chuyện tiếp theo hoặc tới cửa sổ chính. |
|
Ctrl + , Mac: ⌘ + , |
Đi tới cửa sổ trước đó | Sử dụng phím tắt này để di chuyển trỏ chuột tới cửa sổ soạn thảo hoặc cửa sổ trò chuyện trước đó hoặc tới cửa sổ chính. |
|
Ctrl + Shift + c Mac: ⌘ + Shift + c |
Thêm người nhận Cc | Trong khi soạn thư, đưa bạn đến trường Cc để thêm người nhận mới. |
|
Ctrl + Shift + b Mac: ⌘ + Shift + b |
Thêm người nhận Bcc | Trong khi soạn thư, đưa bạn đến trường Bcc để thêm người nhận ẩn mới. |
|
Ctrl + Shift + f Mac: ⌘ + Shift + f |
Thay đổi địa chỉ "từ" | Trong khi soạn thư, đưa bạn đến trường Từ để thay đổi địa chỉ gửi của bạn. Phím tắt này chỉ hoạt động nếu bạn đã định cấu hình địa chỉ gửi bổ sung. |
Phím tắt cần được bật lên
Trước khi bạn có thể sử dụng các phím tắt này, bạn cần bật phím tắt trong cài đặt của mình:- Nhấp vào bánh răng
 ở trên cùng bên phải và chọn Cài đặt.
ở trên cùng bên phải và chọn Cài đặt. - Tìm phần "Phím tắt" và chọn Bật phím tắt.
- Nhấp vào Lưu thay đổi ở cuối trang.
| Phím tắt | Định nghĩa | Tác vụ |
|---|---|---|
| c | Soạn | Cho phép bạn soạn thư mới. Shift + c cho phép bạn soạn thư trong cửa sổ mới. |
| d | Soạn thư trong tab mới | Mở cửa sổ soạn thảo trong tab mới. |
| / | Tìm kiếm | Đặt con trỏ vào hộp tìm kiếm. |
| k | Chuyển tới cuộc hội thoại mới hơn | Mở hoặc di chuyển con trỏ của bạn đến cuộc hội thoại gần đây hơn. Bạn có thể nhấn Enter để mở rộng cuộc hội thoại. |
| j | Chuyển tới cuộc hội thoại cũ hơn | Mở hoặc di chuyển con trỏ của bạn tới cuộc hội thoại cũ nhất tiếp theo. Bạn có thể nhấn Enter để mở rộng cuộc hội thoại. |
| n | Thư mới hơn | Trong 'Chế độ xem cuộc hội thoại', di chuyển con trỏ của bạn tới thư mới hơn. Bạn có thể nhấn Enter để mở rộng hoặc thu gọn thư. |
| p | Thư trước | Trong 'Chế độ xem cuộc hội thoại', di chuyển con trỏ của bạn tới thư cũ hơn. Bạn có thể nhấn Enter để mở rộng hoặc thu gọn thư. |
| ` | Đi tới phần hộp thư đến tiếp theo | Nếu bạn sử dụng kiểu hộp thư có tab hoặc mục thì bạn có thể điều hướng nhanh tới mục tiếp theo. |
| ~ | Đi tới mục hộp thư đến trước | Nếu bạn sử dụng kiểu hộp thư có tab hoặc mục thì bạn có thể điều hướng nhanh tới mục tiếp theo. |
| o hoặc Enter | Mở | Mở cuộc hội thoại của bạn. Đồng thời mở rộng hoặc thu gọn thư nếu bạn ở trong 'Chế độ xem cuộc hội thoại'. |
| u | Quay lại danh sách cuộc hội thoại | Làm mới trang của bạn và chuyển bạn về hộp thư đến hoặc danh sách các cuộc hội thoại. |
| e | Lưu trữ | Lưu trữ cuộc hội thoại của bạn từ chế độ xem bất kỳ. |
| m | Tắt tiếng | Lưu trữ cuộc hội thoại và tất cả thư trong tương lai bỏ qua Hộp thư đến trừ khi được gửi hoặc cc trực tiếp cho bạn. Tìm hiểu thêm. |
| x | Chọn cuộc hội thoại | Tự động kiểm tra và chọn cuộc hội thoại để bạn có thể lưu trữ, gắn nhãn hoặc chọn một tác vụ từ trình đơn thả xuống để áp dụng cho cuộc hội thoại đó. |
| s | Gắn dấu sao cho thư hoặc cuộc hội thoại | Thêm hoặc xóa dấu sao cho thư hoặc cuộc hội thoại. Dấu sao cho phép bạn gắn trạng thái đặc biệt cho thư hoặc cuộc hội thoại. |
| + | Đánh dấu là quan trọng | Giúp Gmail tìm hiểu điều gì quan trọng với bạn bằng cách đánh dấu thư được phân loại nhầm. (Cụ thể với Hộp thư ưu tiên) |
| - | Đánh dấu là không quan trọng | Giúp Gmail tìm hiểu điều gì không quan trọng với bạn bằng cách đánh dấu thư được phân loại nhầm (Cụ thể với Hộp thư ưu tiên) |
| ! | Báo cáo là spam | Đánh dấu thư là spam và xóa thư khỏi danh sách cuộc hội thoại của bạn. |
| r | Trả lời | Trả lời người gửi thư. Shift + r cho phép bạn trả lời thư trong cửa sổ mới. (Chỉ áp dụng trong 'Chế độ xem cuộc hội thoại'.) |
| a | Trả lời tất cả | Trả lời tất cả những người nhận thư. Shift + a cho phép bạn trả lời tất cả người nhận thư trong cửa sổ mới. (Chỉ áp dụng trong 'Chế độ xem cuộc hội thoại'). |
| f | Ch.tiếp | Chuyển tiếp thư. Shift + f cho phép bạn chuyển tiếp thư trong cửa sổ mới. (Chỉ áp dụng trong 'Chế độ xem cuộc hội thoại') |
| Esc | Thoát khỏi trường nhập | Xóa con trỏ khỏi trường nhập hiện tại của bạn. |
|
Ctrl + s Mac: ⌘ + s |
Lưu thư nháp | Lưu văn bản hiện tại dưới dạng thư nháp khi soạn thư. Giữ phím Ctrl/⌘ trong khi nhấn s và đảm bảo rằng con trỏ của bạn nằm trong một trong các trường văn bản -- trong ngăn soạn thư hoặc bất kỳ trường Tới, CC, BCC hay Chủ đề -- khi sử dụng phím tắt này. |
| # | Xóa | Chuyển cuộc hội thoại tới Thùng rác. |
| l | Nhãn | Mở trình đơn Nhãn để gắn nhãn cho cuộc hội thoại. |
| v | Di chuyển tới | Chuyển cuộc hội thoại từ hộp thư đến tới nhãn khác, Spam hoặc Thùng rác. |
| Shift + i | Đánh dấu là đã đọc | Đánh dấu thư của bạn là 'đã đọc' và bỏ qua đến thư mới hơn. |
| Shift + u | Đ.dấu chưa đọc | Đánh dấu thư của bạn là 'chưa đọc' để bạn có thể quay trở lại thư sau. |
| [ | Xóa khỏi chế độ xem hiện tại và trước đó | Xóa nhãn của chế độ xem hiện tại khỏi cuộc hội thoại của bạn và chuyển tới cuộc hội thoại cũ hơn. |
| ] | Xóa khỏi chế độ xem hiện tại và tiếp theo | Xóa nhãn của chế độ xem hiện tại khỏi cuộc hội thoại của bạn và chuyển tới cuộc hội thoại mới hơn. |
| { | Lưu trữ và chuyển tới cuộc hội thoại trước đó | Lưu trữ cuộc hội thoại hiện tại và chuyển tới cuộc hội thoại cũ hơn. |
| } | Lưu trữ và chuyển tới cuộc hội thoại tiếp theo | Lưu trữ cuộc hội thoại hiện tại và chuyển tới cuộc hội thoại tiếp theo. |
| z | Hoàn tác | Hoàn tác tác vụ trước của bạn nếu có thể (hoạt động với các tác vụ có liên kết 'hoàn tác'). |
| Shift + n | Cập nhật cuộc hội thoại hiện tại | Cập nhật cuộc hội thoại hiện tại của bạn khi có thư mới. |
| q | Chuyển con trỏ tới tìm kiếm trò chuyện | Chuyển trực tiếp con trỏ của bạn tới hộp tìm kiếm trò chuyện. |
| y | Xóa khỏi Chế độ xem hiện tại* |
Tự động xóa thư hoặc cuộc hội thoại khỏi chế độ xem hiện tại của bạn.
|
| . | Hiển thị thêm tác vụ | Hiển thị trình đơn thả xuống 'Thêm tác vụ'. |
| , | Chuyển con trỏ tới nút đầu tiên trong Thanh công cụ Gmail của bạn | Hiển thị trình đơn thả xuống 'Thêm tác vụ'. |
|
Ctrl + Mũi tên xuống Mac: ⌘ + Mũi tên xuống |
Mở tùy chọn trong Trò chuyện |
|
| k | Chuyển lên địa chỉ liên hệ | Chuyển con trỏ của bạn lên trong danh sách liên hệ |
| j | Chuyển xuống địa chỉ liên hệ | Chuyển con trỏ của bạn xuống trong danh sách liên hệ |
| o hoặc Enter | Mở | Mở địa chỉ liên hệ bằng trỏ chuột cạnh địa chỉ liên hệ đó. |
| u | Quay lại chế độ xem danh sách liên hệ | Làm mới trang của bạn và chuyển bạn về danh sách liên hệ |
| e | Xóa khỏi Nhóm hiện tại | Xóa các địa chỉ liên hệ đã chọn khỏi nhóm hiện đang hiển thị. |
| x | Chọn liên hệ | Kiểm tra và chọn một địa chỉ liên hệ để bạn có thể thay đổi tư cách thành viên nhóm hoặc chọn tác vụ từ trình đơn thả xuống để áp dụng cho địa chỉ liên hệ đó. |
| Esc | Thoát khỏi trường nhập | Xóa con trỏ khỏi trường nhập hiện tại |
| # | Xóa | Xóa vĩnh viễn địa chỉ liên hệ |
| l | Tư cách thành viên nhóm | Mở nút nhóm đến danh sách liên hệ nhóm |
| z | Hoàn tác | Hoàn tác tác vụ trước của bạn nếu có thể (hoạt động với các tác vụ có liên kết 'hoàn tác'). |
Phím tổ hợp
Sử dụng các tổ hợp phím sau để điều hướng qua Gmail.| Phím tắt | Định nghĩa | Tác vụ |
|---|---|---|
| Tab sau đó Enter | Gửi thư | Sau khi soạn thư của bạn, sử dụng tổ hợp này để gửi thư. |
| y sau đó o | Lưu trữ và chuyển tới cuộc hội thoại tiếp theo | Lưu trữ cuộc hội thoại của bạn và chuyển tới cuộc hội thoại tiếp theo. |
| g sau đó a | Đi đến 'Tất cả thư' | Đưa bạn đến trang web lưu trữ 'Tất cả thư,' cho tất cả thư bạn đã từng gửi hoặc nhận (và chưa xóa). |
| g sau đó s | Đi đến 'Thư gắn dấu sao' | Đưa bạn đến tất cả các cuộc hội thoại mà bạn đã gắn dấu sao. |
| g sau đó c | Đi đến 'Danh sách liên hệ' | Đưa bạn đến danh sách Danh sách liên hệ của mình. |
| g sau đó d | Đi đến 'Thư nháp' | Đưa bạn đến tất cả các thư nháp mà bạn đã lưu. |
| g sau đó l | Đi đến 'Nhãn' | Đưa bạn đến hộp tìm kiếm bằng toán tử "label:" được điền cho bạn. |
| g sau đó i | Đi đến 'Hộp thư đến' | Chuyển bạn về hộp thư đến. |
| g sau đó t | Đi đến 'Thư đã gửi' | Đưa bạn đến tất cả thư mà bạn đã gửi. |
| * sau đó a | Chọn tất cả | Chọn tất cả thư. |
| * sau đó n | Không chọn | Bỏ chọn tất cả thư. |
| * sau đó r | Chọn thư đã đọc | Chọn tất cả các thư mà bạn đã đọc. |
| * sau đó u | Chọn thư chưa đọc | Chọn tất cả các thư chưa đọc. |
| * sau đó s | Chọn thư gắn dấu sao | Chọn tất cả các thư gắn dấu sao. |
| * sau đó t | Chọn thư không gắn dấu sao | Chọn tất cả các thư không gắn dấu sao. |
Hướng dẫn cài chỉnh nút trong Half Life 1.1
Có nhiều bạn khi ra quán chơi Half-Life (Counter-Strike) thấy họ
cài đặt rất tiện nhưng khi về nhà lại không biết cách cài. Hôm nay ketnoi.mobi xin hướng dẫn các bạn "Cách cài chỉnh nút trong Half Life (Counter-Strike)"
Chú ý: Trong trường hợp bạn muốn luyện chơi với boot thi làm như sau:
Để thay đổi nút các bạn làm như sau:
- Tại Menu chính (counter-strike v1.6).
- Chọn Options.
- Chọn thẻ Keyboard tab.
- Click vào phím điều khiển bạn muốn đổi.
- Click vào nút "Edit Key" trong Options window.
- Ấn phím muốn đổi thành.
- Tại Menu chính.
- Vào thẻ "Config".
- Vào thẻ "Controls".
- Nháy đúp vào ô muốn đổi.
- Ấn phím muốn đổi thành.
- Tiếp tục đổi phím khác và click "Done" nếu hoàn thành.
Sau đây là bảng đổi nút theo quán(các bạn có thể cài theo ý mình).
Chú ý:- Trong 2 bảng Menu và Combat các phim bắt đầu bằng "KP_" và phím "*" là bên phía bàn phím số và các bạn nhớ bật phím "NumLock" lên nhé.
- Các ô mình ghi là "Để trống" tức không điền gì cả và "Chưa rõ" là mình chưa hiểu rõ chức năng của nó, bạn nào biết xin chỉ giáo thêm nhé.
Movement (Các phím di chuyển)
| Phím chức năng | Default key | Ý nghĩa | Phím tùy chỉnh |
|---|---|---|---|
| Move forward | Up arrow | Di chuyển thẳng | ↑ |
| Move back | Down arrow | Di chuyển lùi | ↓ |
| Turn left | Left arrow | Ngoảnh trái | Để trống |
| Turn right | Right arrow | Ngoảnh phải | Để trống |
| Move left (strafe) | A | Di chuyển trái | → |
| Move right (strafe) | D | Di chuyển phải | ← |
| Walk | Shift | Đi bộ | Để trống |
| Jump | Spacebar | Nhẩy | Chuột phải |
| Duck | Control | Ngồi | Control |
| Swim up | ' (apostrophe) | Chưa rõ | Để trống |
| Swim down | / (forward slash) | Chưa rõ | Để trống |
| Look up | Page up | Chưa rõ | Để trống |
| Look down | Page down | Chưa rõ | Để trống |
| Reset view | End | Chưa rõ | Để trống |
| Strafe modifier | Alt | Chưa rõ | Để trống |
| Mouse look | ; (semicolon) | Chưa rõ | Để trống |
| Keyboard look | Ins | Chưa rõ | Để trống |
Communication (Các phím giao tiếp)
| Phím chức năng | Default key | Ý nghĩa | Phím tùy chỉnh |
|---|---|---|---|
| Use voice communication | K | Dùng Mic Chat | K |
| Standard radio messages | Z | Chưa rõ | Z |
| Group radio messages | X | Chưa rõ | X |
| Report radio messages | C | Chưa rõ | C |
| Activate in-game GUI | H | Hiện Menu(để gọi/kill boot) | H |
| Chat message | Y | Chat toàn Server | Y |
| Team message | U | Chat với đội mình | U |
Chú ý: Trong trường hợp bạn muốn luyện chơi với boot thi làm như sau:
- Ấn phím "H" rồi ấn phím số "3"để gọi boot (quân địch).
- Ấn phím "H" rồi ấn phím số "4" để kết thúc trận đấu (kill toàn bộ boot).
- Ấn phím "H" rồi ấn phím số "1" để gọi boot (quân địch) theo các mức độ khó khác nhau, và add thêm vào bên cảnh hay cướp
Menu (Các phím mua)
| Phím chức năng | Default key | Ý nghĩa | Phím tùy chỉnh |
|---|---|---|---|
| Buy menu | B | Phím mua chuẩn | KP_Del (.del) |
| Buy primary ammo (optional) | , (comma) | Mua đạn cho súng máy | * |
| Buy secondary ammo (optional) | . (period) | Mua đạn cho súng lục | KP_Minus(-) |
| Buy equipment menu (optional) | O | Mua nhanh đạn, giáp... | KP_Enter |
| Automatically buy equipment | F1 | Tự động mua thiết bị | F1 |
| Re-buy previous equipment | F2 | Mua giống lần trước | KP_Plus(+) |
| Display multiplayer scores | Tab | Hiển thị bảng tỷ số | End |
| Recap mission briefing | I | Chưa rõ | I |
| Select team | M | Chọn đội (chuyển đội) | M |
| Menu item 0 | 0 | Chưa rõ | 0 |
| Menu item 1 | 1 | Chưa rõ | KP_End(1) |
| Menu item 2 | 2 | Chưa rõ | KP_Down arrow(2) |
| Menu item 3 | 3 | Chưa rõ | KP_PgDn(3) |
| Menu item 4 | 4 | Chưa rõ | KP_Left arrow(4) |
| Menu item 5 | 5 | Chưa rõ | KP_5 (5) |
| Menu item 6 | 6 | Chưa rõ | KP_Right arrow(6) |
| Menu item 7 | 7 | Chưa rõ | KP_Home(7) |
| Menu item 8 | 8 | Chưa rõ | KP_Up arrow(8) |
| Menu item 9 | 9 | Chưa rõ | KP_PgUp(9) |
Combat (Các phím chiến đấu)
| Phím chức năng | Default key | Ý nghĩa | Phím tùy chỉnh |
|---|---|---|---|
| Fire | Mouse 1 | Bắn | Chuột trái |
| Weapon special function | Mouse 2 | Đặc biệt(ngắm, giảm thanh...) | KP_Ins(0) |
| Reload weapon | R | Thay đạn | Shift |
| Previous weapon | M. wheel up | [ (left bracket) | M. wheel up |
| Next weapon | M. wheel down | ] (right bracket) | M. wheel down |
| Drop current weapon | G | Vứt súng (khi nhặt súng) | Delete |
Miscellaneous (Phím phụ)
| Phím chức năng | Default key | Ý nghĩa | Phím tùy chỉnh |
|---|---|---|---|
| Turn nightvision on/off | N | Bật/tắt đèn trong nhà | N |
| Use items | E | Chưa rõ | E |
| Flashlight | F | Bật/tắt đèn trên mũ | F |
| Spray logo | T | Hiện Logo | T |
| Take screenshot | F5 | Chụp màn hình | F5 |
| Cheer | J | Để trống | J |
| Quit game | Để trống | Thoát Game | F12 |
| Report bug | Để trống | Báo lỗi Game | F4 |
Advanced (Cài đặt nâng cao)
| Option | Chức năng | Default state |
|---|---|---|
| Fast weapon switch | Đổi vũ khí nhanh | Unchecked |
| Enable developer console (~) | Hiện bảng gõ lệnh | Unchecked |
Để enable/disable "fast weapon switching" hay "the developer console" các bạn làm như sau:
- TạiMenu chính (Counter-Strike v1.6).
- Chọn Options.
- Chọn thẻ Keyboard tab.
- Trong Options window, click nút "Advanced...".
- Check/uncheck hộp mà bạn muốn enabled/disabled.
Phím tắt trên bàn phím laptop
Tổ hợp phím tắt vô giá trên bàn phím laptop
khi sử dụng để bạn xử lý công việc nhanh hơn rút gọn thời gian để làm được năng suất tối đa.Tuỳ vào từng loại bàn phím laptop thì có những phím nóng riêng nhưng bài hướng dẫn này sẽ nói chung cho toàn bộ. nên nếu có phím trên laptop của bạn có thể khác. thì bạn hãy xem từng bài viết chi tiết của chúng tôi sẽ rõ hơn ở danh sách sau để xem cụ thể:
1, phím nóng của laptop asus
2, phím nóng của laptop acer
3, phím nóng của laptop dell
4, phím nóng của laptop hp
5, phím nóng của laptop lenovo
6, phím nóng của laptop sony
7, phím nóng của laptop samsung
8, phím nóng của laptop toshiba
9, phím nóng của macbook
Bạn có thể sử dụng Windows hàng ngày. Bạn có thể biết nhiều thao tác sử dụng nó. Nhưng có thể đảm bảo rằng những phím tắt này sẽ giúp bạn tiết kiệm thời gian cực lớn.
 F2: Đặt lại tên file trong lúc vội vàng có thể khiến bạn dễ dàng
thao tác sai - click quá nhanh và bạn tình cờ mở một file. Đơn giản hơn
là hãy nhấn phím F2 trên bàn phím khi file được chọn.
F2: Đặt lại tên file trong lúc vội vàng có thể khiến bạn dễ dàng
thao tác sai - click quá nhanh và bạn tình cờ mở một file. Đơn giản hơn
là hãy nhấn phím F2 trên bàn phím khi file được chọn.
Ctrl + F2: Preview (xem sơ lược) văn bản. Muốn bỏ chế độ preview, làm lại Ctrl + F2.
Shift + F3: Để làm nổi bật đoạn văn bản bằng chữ in hoa, đơn giản là bôi đen đoạn văn bản, nhấn đồng thời phím Shift + F3. Nếu muốn cho đoạn văn bản trở lại chữ thường, hãy lập lại động tác nhấn đồng thời Shift + F3. Muốn cho chữ cái đầu tiên trở thành chữ in hoa, đặt con trỏ trước chữ đó và nhấn phím Shift + F3.
Windows + E: Windows Explorer là cổng tới file và tài liệu của bạn, song để mở nó thường phải liên quan đến desktop hoặc thanh Start Menu. Có một cách khác nhanh hơn là nhấn phím Windows-E và nó sẽ đưa bạn đến ngay Computer (Vista) hay My Computer (XP), một vị trí mặc định sẵn.
Windows + F: Tìm kiếm file có thể là một rắc rối nếu bạn là một người tích trữ tài liệu và cách không lãng phí thời gian săn tìm file là sử dụng phím tắt, sẽ mở ra một cửa sổ tìm kiếm và điền vào càng nhiều thông tin có thể về file bạn đang cần tìm.
Windows + L: Động tác này sẽ khóa ngay PC của bạn mà không cần chờ cho đến khi chế độ bảo vệ màn hình hoạt động.
Windows + M: Vào cuối ngày làm việc, mọi người bị bội thực với một bộ sưu tập các cửa sổ đang mở. sẽ thu nhỏ những cửa sổ này để lộ ra màn hình chính (desktop) và sẽ khôi phục lại những thứ bạn đã bị thu nhỏ trước đó.
Windows + R: Hộp Run này là cách tiết kiệm thời gian cực lớn với XP. Từ đây, bạn có thể mở tất cả loại ứng dụng mà không cần chuột.
Windows + F1: Trong khi F1 sẽ đưa ra cho bạn file Help (Hỗ trợ) trong hầu hết các ứng dụng, sẽ mở cửa sổ Windows Help. Điều này có thể giúp bạn tiết kiệm thời gian khi bạn không thể nhớ làm thế nào thay đổi một sự sắp đặt hoặc tìm một tính năng nhất định.
Windows + Tab: Chuyển dịch giữa các chương trình bạn đang sử dụng. Ở XP, bạn có thể chuyển các cửa sổ bằng cách nhấn phím để chọn đơn vị taskbar với màu sắc khác (xám hoặc xanh) để nhấn mạnh, rồi dùng các phím điều hướng lên hoặc xuống. Nhấn phím Enter sẽ đưa bạn đến cửa sổ đã được lựa chọn.
Windows + Pause/Break: Với những người nâng cấp và điều chỉnh phần cứng, truy cập quản lý thiết bị Device Manager và các cài đặt là một nhiệm vụ thường xuyên. Phím tắt này sẽ đem lại ngay cửa sổ cần thiết cho họ trong nháy mắt.
Shift + Delete: Thùng rác Recycle Bin là chỗ tuyệt vời dành cho những ai hay xóa các file mà không suy nghĩ song nó cũng tiềm ẩn nguy cơ cho phép người khác có thể truy cập vào các file nhạy cảm. Giữ phím (hoặc giữ phím Shift trong khi kéo file hoặc tệp vào thùng rác). Các file sẽ bị xóa ngay tức thì.
Ctrl + Enter: Một khi bạn đã chọ thanh địa chỉ trong trình duyệt Firefox hoặc Internet Explorer, bạn có thể tiết kiệm thời gian bằng việc gõ chỉ phần giữa của một tên miền. sẽ thêm www. và .com cho bạn. thêm www. Và .org.
Alt + Esc: Nếu bạn cần chuyển nhanh đến một cửa sổ khi đang làm việc ở một cửa sổ khác, bạn có thể chọn nó từ thanh taskbar. sẽ “khử” cửa sổ phía sau của bạn và đưa bạn đến một cửa sổ kế ngay đó.
Alt + F4: Bỏ ứng dụng đang hoạt động hoặc tắt Windows nếu không có ứng dụng nào.
Alt + PrtScrn: Nếu bạn cần chụp một cửa sổ, chỉ cần giữ để tóm được một cửa sổ hoạt động.
Alt + Backspace: Trong Microsoft Office, bạn có thể làm lại bất kỳ hiệu chỉnh tự động nào và định dạng tự động bằng việc nhẫn phím .
Hy vọng các phím tắt kể trên sẽ giúp ích các bạn
Thứ Bảy, 26 tháng 7, 2014
Các Phím Tắt trong Đế Chế Aoe 1
Cách xây nhà quân trong Aoe bằng bàn phím mà không dùng chuột : Chọn dân, ấn phím B, sau đó ấn các chữ cái đại diện cho từng nhà :nhà dân(E), ngựa chém(L), cung(A), pháo(K), Bracket(B), xiên(Y),chòi canh (T), chợ(M), cảng(D), để hoa quả(G), để gỗ ,vàng (S), nhà chính phủ (C), nhà trung tâm (N)…
Đời đầu :
BE : nhà ở cho dân và quân (4 người cho 1 nhà)
BS : nhà lấy gỗ, vàng, đá, food động vật
BG : nhà lấy food hoa quả
BB : nhà quân BB (rìu chém, ném đá), điều kiện cần để lên đời sau
BT : tháp canh (đề nghị ít dùng vì kiểu chơi này ít gay cấn)
Điều kiện để lên đời 2 là có 500 food và đã xây BS, BB, BG
Đời 2 : Bronze Age
BM : nhà chợ (quan trọng trong vấn đề nâng cấp khai thác tài nguyên)
BF : ruộng để làm food (75 gỗ), chỉ có khi đã có BM
BA : nhà cung (gồm cung trần, cung A, cung C, ngựa cung, voi cung)
BL : nhà ngựa (gồm ngựa thịt soi đường, ngựa chém, ngựa vồ, voi húc)
Điều kiện để lên đời 3 là 800 food và đã xây nhà BA hoặc BL, và BM
Đời 3:
BC : nhà chính phủ, điều kiện để xây thêm nhà chính BN(xem sau)
BN : nhà chính, nhiều nhà sẽ đẻ nông dân nhanh hơn
BK : nhà pháo gồm: pháo lùn (nỏ), pháo to (bắn đá)
BY : nhà sọc xiên, loại này khoẻ vãi.
BP : nhà phù thủy (bắt buộc có để nâng cấp nếu đánh quân choson, nhà BB)
Đời 4 : Iron Age
Chỉ còn việc nâng cấp khả năng chiến đấu và giáp để chiến đấu thôi. Các phím khác như trong AOK hoặc AOC
Để xây nhiều nhà quân một lúc, sau khi chọn dân, nhấn phím B, chọn phím nhà muốn xây như trên, các bạn giữ Ctrl, tùy theo số gỗ bạn có và mục đích mà xây cho hợp lý. Khi xin quân, để xin ở tất cả các nhà bạn đã xây, ấn Ctrl + chữ cái đại diện của từng nhà để chọn các nhà đó. Hãy ngó qua bảng hot key trong AOE bằng tiếng Anh nhé , nó sẽ rất có ích khi bạn là một tay chơi kha khá đấy
PACEBAR – Xem và lựa chọn đơn vị
CTRL+H (or H): Select and view Nhà chính
CTRL+B: Chọn và xem nhà quân bộ. (BB)
CTRL+D: Chọn và xem nhà thuyền (BD)
CTRL+A: Chọn và xem nhà ngựa cung R, cung A (BA)
CTRL+K: Chọn và xem nhà pháo (BK)
CTRL+L: Chọn và xem nhà ngựa chém,xọc (BL)
CTRL+P: Chọn và xem nhà phù thủy. (BP)
CTRL+Y: Chọn và xem nhà Lính xiên (Academy) (BY)
Phím “+”: Tăng tốc độ trong game
Phím “-”: Giảm tốc độ trong game
DELETE: Xóa bỏ đơn vị quân đội hoặc nhà
ESC: Bỏ chọn hoặc hủy bỏ
ENTER: Gửi tin nhắn trò chuyện
Arrow Keys: Di chuyển để xem game
Reveal map: hiện bản đồ sáng
CTRL+1-9 – Lập đạo cho đơn vị quân hoặc nhà 1-9 + Space (ALT+1-9): Chọn và di chuyển tới đạo đã lập
SHIFT+1-9: Chọn đạo đã lập
TAB: Chuyển từng đơn vị một của đạo đã chọn
Thứ Sáu, 25 tháng 7, 2014
Sử dụng bàn phím ảo On-Screen keyboard trên máy tính
Chẳng may bàn phím của máy vi tính
bị hư đột xuất và bạn đang rất cần sử dụng nhưng không thể thay thế
ngay bàn phím mới được. Trong trường hợp này, bạn có thể sử dụng một
tiện ích tên là On-Screen Keyboard có sẵn trong windows,
ứng dụng này sẽ hiển thị trên màn hình một bàn phím ảo giúp cho bạn có
thể sử dụng để nhập dữ liệu giống như là một bàn phím thông thường.
Bàn phím ảo (On-Screen Keyboard) thường được tích hợp sẵn trong các hệ điều hành Windows XP, Windows 7/8. Bàn phím ảo sẽ giúp bạn có thể thao tác, soạn thảo giống như bàn phím thường ngay trên màn hình bằng chuột.
Sử dụng Bàn phím ảo là 1 lựa chọn hay trong trường hợp bàn phím máy tính của bạn bị hư hỏng, hoặc khi bạn muốn tránh sự theo dõi của những phần mềm gián điệp được cài vào máy nhầm lấy thông tin (Trong những bài viết sau mình sẽ nói rõ hơn về vấn đề này).
Cách 2: Bấm chọn Start » chọn Run. Nhập OSK vào ô trống, sau đó OK.
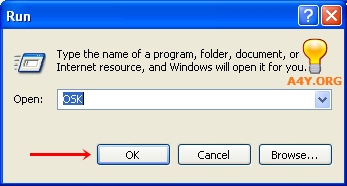
Cách 2: Bấm tổ hợp phím Window+R để mở hộp thoại RUN lên. Nhập OSK vào ô trống rồi Enter.
Trên đây là hướng dẫn 2 cách mở Bàn phím ảo được tích hợp trong Windows XP, Windows 7/8.
Chúc các bạn thành công!
Bàn phím ảo (On-Screen Keyboard) thường được tích hợp sẵn trong các hệ điều hành Windows XP, Windows 7/8. Bàn phím ảo sẽ giúp bạn có thể thao tác, soạn thảo giống như bàn phím thường ngay trên màn hình bằng chuột.
Sử dụng Bàn phím ảo là 1 lựa chọn hay trong trường hợp bàn phím máy tính của bạn bị hư hỏng, hoặc khi bạn muốn tránh sự theo dõi của những phần mềm gián điệp được cài vào máy nhầm lấy thông tin (Trong những bài viết sau mình sẽ nói rõ hơn về vấn đề này).
Cách lấy bàn phím ảo trong Windows XP
Cách 1: Lần lượt bấm Start » Programs » Accessories » Accessibility » On-Screen KeyboardCách 2: Bấm chọn Start » chọn Run. Nhập OSK vào ô trống, sau đó OK.
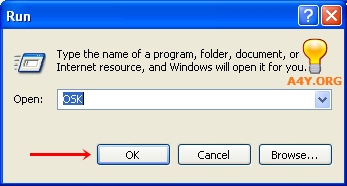
Cách lấy bàn phím ảo trong Windows 7/8
Cách 1: Lần lượt bấm Start » Accessories » Ease of Access » On-Screen KeyboardCách 2: Bấm tổ hợp phím Window+R để mở hộp thoại RUN lên. Nhập OSK vào ô trống rồi Enter.
Trên đây là hướng dẫn 2 cách mở Bàn phím ảo được tích hợp trong Windows XP, Windows 7/8.
Chúc các bạn thành công!
Sử dụng bàn phím ảo On-Screen Keyboard
- Truy cập vào Menu Start -> All Programs -> Accessories -> Accessibility và nhấn vào trình đơn On-Screen Keyboard
- Nếu đây là lần đầu tiên sử dụng On-Screen Keyboard thì sẽ xuất hiện một hộp thoại của chương trình, bạn hãy đánh dấu vào ô Do not show this message again và nhấn Ok để đóng hộp thoại này lại.
- Bây giờ trên màn hình sẽ hiển thị một bàn phím ảo với đầy đủ các phím giống như bàn phím thật. Bạn sử dụng bàn phím ảo này bằng cách nhấn nút trái chuột vào các phím trên màn hình.
Thay đổi giao diện bàn phím ảo
- Mặc định bàn phím ảo sẽ hiển thị với giao diện đầy đủ (Enhanced Keyboard) có đầy đủ các phím chức năng, chữ và số. Bạn có thể thay đổi giao diện này bằng cách vào trình đơn Keyboard và chọn Standard Keyboard để chuyển sang giao diện đơn giản, chỉ có các phím chức năng và chữ.
Thiết lập cho phép bàn phím ảo luôn hiển thị bên trên các chương trình khác
- Mặc định bàn phím ảo luôn hiển thị bên trên các chương trình khác để thuận tiện khi sử dụng.
- Tuy nhiên nếu vì lý do nào đó mà nó bị che bới các chương trình khác thì bạn có thể thiết lập lại bằng cách vào trình đơn Settings và đánh dấu chọn Always on Top.
Đăng ký:
Bài đăng (Atom)










